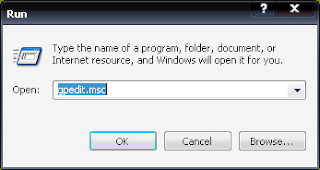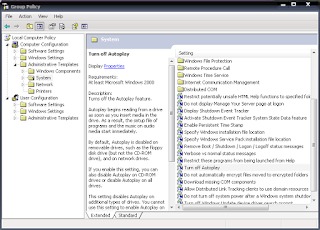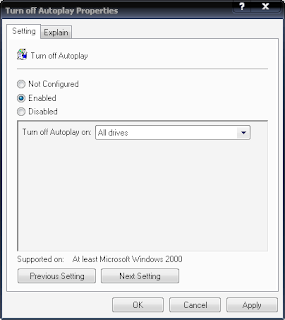Salah satu teknik penyebaran virus yang paling cepat saat ini yaitu dengan melalu Flash disk. Penyebaran melalui USB Flash disk biasanya menggunakan fitur autorun atau biasa disebut juga dengan autoplay.
Jika komputer anda termasuk yang sering kedatangan tamu USB Flash disk, mungkin cara berikut bisa dicoba. Cara berikut ini akan mengurangi potensi komputer anda terserang virus melalui Flash disk.
Tentunya tindakan yang bijak bukan melalukan tindak preventif sebelum komputer anda terkena penyakit. Ya sama lah, mencegah lebih baik dari pada mengobati, hehe.
By : http://tips-trik-lengkap.blogspot.com/2009/03/mencegah-virus-menular.html
Jika komputer anda termasuk yang sering kedatangan tamu USB Flash disk, mungkin cara berikut bisa dicoba. Cara berikut ini akan mengurangi potensi komputer anda terserang virus melalui Flash disk.
Tentunya tindakan yang bijak bukan melalukan tindak preventif sebelum komputer anda terkena penyakit. Ya sama lah, mencegah lebih baik dari pada mengobati, hehe.
Nah, langsung aja ya. Berikut cara mencegah penularan virus komputer dengan menonaktifkan fitur autorun atau autoplay.
1. Bukalah kotak dialoh run. Bisa melalui Start -> Run atau tekan tombol Windows di keyboard, tahan kemudian tekan tombol R (Windows+R).
2. Setelah kotak dialog run muncul, ketik gpedit.msc, tekan OK.
3. Kemudian akan muncul window Group Policy seperti ini.
4. Masukkah ke folder Computer Configuration > Administrative Templates > System.
5. Klik ganda pada Turn Off Autoplay.
6. Kemudian pada window Turn Off Autoplay Properties pilih opsi Enabled. Pada pilihan Turn off Autoplay on pilih All drives. Klik Ok.
7. Langkah selanjutnya, buka folder User Configuration > Administrative Templates > System. Kemudian lakukan seperti langkah 5-6.
Semoga dengan cara ini, frekuensi komputer anda terkena virus dapat berkurang jauh. :)
1. Bukalah kotak dialoh run. Bisa melalui Start -> Run atau tekan tombol Windows di keyboard, tahan kemudian tekan tombol R (Windows+R).
2. Setelah kotak dialog run muncul, ketik gpedit.msc, tekan OK.
3. Kemudian akan muncul window Group Policy seperti ini.
4. Masukkah ke folder Computer Configuration > Administrative Templates > System.
5. Klik ganda pada Turn Off Autoplay.
6. Kemudian pada window Turn Off Autoplay Properties pilih opsi Enabled. Pada pilihan Turn off Autoplay on pilih All drives. Klik Ok.
7. Langkah selanjutnya, buka folder User Configuration > Administrative Templates > System. Kemudian lakukan seperti langkah 5-6.
Semoga dengan cara ini, frekuensi komputer anda terkena virus dapat berkurang jauh. :)